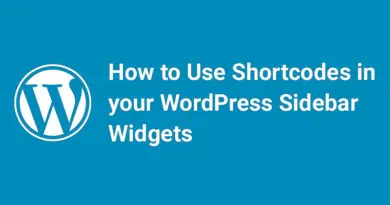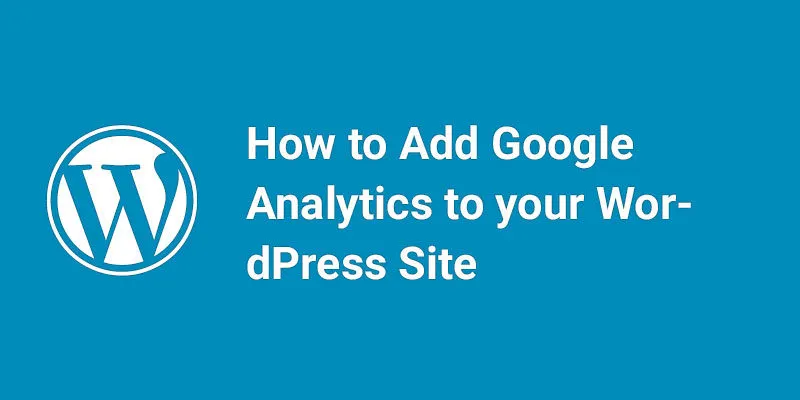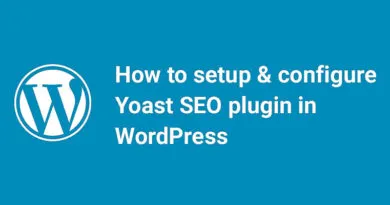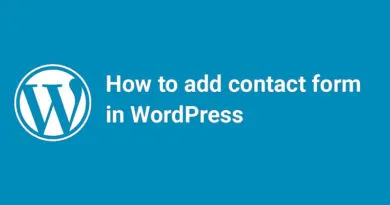Step-by-Step Guide: How to Install WordPress Locally Using XAMPP
Welcome to our comprehensive guide on installing WordPress locally using XAMPP! If you're looking to set up a WordPress website on your computer for testing, development, or learning purposes, you've come to the right place. In this step-by-step tutorial, we'll walk you through the entire process, from downloading and installing XAMPP to configuring WordPress on your local machine. By the end of this guide, you'll have a fully functional WordPress installation right at your fingertips. So, let's dive in and get started on this exciting journey of creating your own WordPress site locally!
Are you looking on how for install WordPress on windows? Every WordPress user wants to install WordPress locally on their system. Having WordPress install on your system helps you in many ways. You can use it for testing and learn WordPress development. You don’t need to create any website on the internet. So you can try different WordPress themes, plugins, test their features, learn basic as well as advanced levels of WordPress. A local website will be visible only on your computer so you don’t need any domain and host for your local website and that’s the best advantage of installing WordPress locally on your system. In this article, we will discuss how we can install WordPress locally on PC/Windows using XAMPP.
What is XAMPP?
WordPress requires your system should have a web server (such as Apache, LiteSpeed, or IIS), PHP 4.3 or greater, and MySQL 4.0 or greater.PHP is the programming language and MySQL is a database management software. Both of them are required for WordPress. Installing each of this software is little difficult and also difficult to manage. So here XAMPP comes in action. XAMPP is a free web-server environment which contains all above elements. XAMPP is the most common localhost application used by the developers. So XAMPP allows you install WordPress locally on your Windows-based system. It can be also installed on Linux or OSX based system but we will discuss only windows based XAMPP.
Install WordPress on windows by using Xampp
- The first thing you have to install XAMPP on your system. To download the XAMPP, visit XAMPP website and click on Download button.

- Once you download the XAMPP, run the .exe file and it will take few seconds to install the XAMPP.

- [wp_ad_camp_2]
- Start XAMPP control panel and run Apache and MySQL module by clicking on the Start button.

- Minimize the window. Visit the WordPress.org website and click on the Download WordPress button.


- Extract the .zip file and you will see a wordpress-4.8.2 folder. Rename it to website1 so that you can easily identify and copy the folder.

- Next, locate your XAMPP installation folder. In windows, it will be C:/Program Files/XAMPP or C:\Xampp.

- Then open XAMPP folder and locate htdocs folder.

- Paste the website1 folder which you copied earlier, here.

- Open any browser and visit localhost/ website1. You will see a page like this. Click on wordpress/ folder.

- Select a language and click on Continue button.

- [wp_ad_camp_1]
- You will see a page like below shown.

- It’s time to create a database. Visit localhost/phpmyadmin in your browser and it will open a window like this:

- Click on New button given on left sidebar and then give a name to your database and click on Create button.

- Switch back to /localhost/website1/ browser tab and click on the Let’s Go button. You will be prompted to a new window.

- Enter the database name which you created earlier. Your username will be root and you should leave the password field blank and then click on Submit button.

- A new page opens and clicks on Run the install button.

- Enter the given fields and click on Install WordPress button.

- After installation, you will be prompted to Login screen. Enter the Username and Password you created earlier and click on Login button.

Congratulations! your WordPress successfully installed on your system.
In Summary
How to Install WordPress on XAMPP
1. Introduction to WordPress and XAMPP
WordPress is a popular and powerful content management system (CMS) that allows individuals and businesses to create and manage websites with ease. XAMPP, on the other hand, is a widely used open-source software package that provides a local server environment for running PHP and MySQL applications. By combining WordPress with XAMPP, you can set up a local development environment on your computer, allowing you to build and test your WordPress website before making it live. This article will guide you through the process of installing WordPress on XAMPP and setting it up, providing step-by-step instructions and tips to ensure a smooth installation process. Let's dive in and explore how to harness the potential of WordPress on XAMPP to create dynamic and robust websites.
1. Introduction to WordPress and XAMPP
1.1 Understanding WordPress
WordPress is a powerful and popular content management system (CMS) that allows you to build and manage websites without needing to write code from scratch. Whether you're creating a personal blog or a full-fledged e-commerce store, WordPress provides a user-friendly interface and a wide range of customizable themes and plugins.
1.2 Exploring XAMPP
XAMPP is a free and open-source software package that enables you to set up a local web server environment on your computer. It stands for cross-platform (X), Apache (A) web server, MySQL (M) database, PHP (P), and Perl (P). In simple terms, XAMPP provides all the necessary tools and services to run a website locally, allowing you to test and develop your WordPress site before making it live.
2. Installing XAMPP on Your Local Machine
2.1 Downloading XAMPP
To get started, you'll need to download XAMPP from the official website. Head over to the Apache Friends website (www.apachefriends.org) and choose the appropriate version for your operating system (Windows, macOS, or Linux).
2.2 Installing XAMPP on Windows
Once you've downloaded the XAMPP installer for Windows, simply run the executable file and follow the installation wizard. You can choose the components you want to install, but it's recommended to install the default selection for a basic setup.
2.3 Installing XAMPP on macOS
For macOS users, open the downloaded .dmg file and drag the XAMPP icon to the Applications folder. Then, navigate to the Applications folder, find the XAMPP folder, and double-click on the "manager-osx" application to start the control panel.
2.4 Installing XAMPP on Linux
Linux users can install XAMPP by running the downloaded installer script using the command line. Open the terminal and navigate to the directory where you saved the installer script. Then, use the command "./installer.run" to start the installation process.
3. Setting Up a Database for WordPress in XAMPP
3.1 Launching XAMPP Control Panel
After successfully installing XAMPP, launch the XAMPP control panel. On Windows, you can find it in the Start Menu or by searching for "XAMPP Control Panel." On macOS, open the Applications folder and locate the XAMPP folder, then double-click on the "manager-osx" application. Linux users can open the terminal and run the command "sudo /opt/lampp/manager-linux-x64.run" to start the control panel.
3.2 Starting Apache and MySQL
In the XAMPP control panel, you'll see a list of modules. Start both the Apache and MySQL modules by clicking the "Start" button next to each of them. This will initiate the web server and database server, which are essential for running WordPress.
3.3 Creating a Database for WordPress
With Apache and MySQL running, open your web browser and visit "http://localhost/phpmyadmin." This will open the phpMyAdmin interface, where you can manage your databases. Click on the "Databases" tab and enter a name for your WordPress database. Then, click on the "Create" button to create the database.
3.4 Configuring Database Settings in WordPress
Now that your database is set up, it's time to configure the database settings in WordPress. Open your browser and visit "http://localhost" to access the XAMPP welcome page. Click on the "phpMyAdmin" link to open the phpMyAdmin interface again. Select the WordPress database you created earlier, and click on the "Privileges" tab. Create a new user with a secure password and grant all privileges to the user. Remember the username and password as you'll need them during the WordPress installation process.
4. Downloading and Installing WordPress on XAMPP
4.1 Downloading the Latest Version of WordPress
To download WordPress, visit the official WordPress website (www.wordpress.org) and click on the "Get WordPress" button. Save the WordPress installation package to a location on your computer.
4.2 Extracting WordPress Files
Navigate to the directory where you saved the WordPress installation package and extract the files. If you're using Windows, you can right-click on the zip file and choose "Extract All." For macOS users, double-click on the zip file to extract the contents.
4.3 Moving WordPress Files to XAMPP's Webroot
Now, move the extracted WordPress files to XAMPP's webroot directory. On Windows, the webroot directory is typically "C:\xampp\htdocs." On macOS, it's located at "/Applications/XAMPP/xamppfiles/htdocs." Simply copy the files and paste them into the webroot directory.
Congratulations! You've successfully installed WordPress on XAMPP. You can now access your WordPress site by visiting "http://localhost/your-site-folder" in your web browser. Enjoy exploring WordPress and building your website locally with XAMPP!Recommendations for Working with WordPress on XAMPP
8.1 Regularly Backing Up Your WordPress Site
8.2 Updating WordPress and Plugins
8.3 Securing Your WordPress Site
8.4 Exploring Advanced WordPress Development Features
5. Configuring WordPress to Work with XAMPP
5.1 Accessing WordPress Configuration File
Configuring WordPress to work with XAMPP is a crucial step to get your site up and running smoothly. To access the WordPress configuration file, you'll need to locate the "wp-config.php" file in your WordPress installation directory. This file contains important settings, including database connection details and security keys.
5.2 Configuring Database Connection in WordPress
Setting up the database connection is essential for WordPress to store and retrieve your site's data. In the "wp-config.php" file, you'll find the database settings that need to be configured. Make sure to enter the correct database name, username, password, and host information provided by XAMPP.
5.3 Setting Up Site URL and Admin Credentials
To ensure your WordPress site works properly on XAMPP, you'll need to set the correct site URL and admin credentials. In the WordPress configuration file, look for the lines that define the "WP_SITEURL" and "WP_HOME" settings. Modify them to reflect your local development environment URL.
Additionally, you may want to customize your admin credentials for security purposes. Find the line that starts with "$table_prefix" and change the default prefix to something unique.
5.4 Customizing WordPress Permalinks
Permalinks are the URLs that point to specific posts or pages on your WordPress site. Customizing your permalinks can enhance SEO and make your URLs more user-friendly. To do this, log in to your WordPress dashboard, go to "Settings", then "Permalinks". Choose a permalink structure that suits your needs or create a custom structure.
6. Accessing and Testing Your WordPress Site on XAMPP
6.1 Starting XAMPP Services
Before accessing your WordPress site on XAMPP, you need to start the necessary services. Launch the XAMPP control panel and start Apache and MySQL. These services are responsible for serving the web pages and managing the database, respectively.
6.2 Opening WordPress in a Web Browser
Once the services are running, open your preferred web browser and type "localhost" or "127.0.0.1" in the address bar. This will bring you to the XAMPP welcome page. From there, navigate to your WordPress installation directory. If everything is set up correctly, you'll see the WordPress installation wizard.
6.3 Exploring WordPress Dashboard
After completing the installation, you can access the WordPress admin dashboard by appending "/wp-admin" to your local site URL (e.g., localhost/your-site/wp-admin). The dashboard is where you'll customize your site, create content, and manage various settings. Take some time to familiarize yourself with its features and options.
7. Troubleshooting Common Issues in WordPress and XAMPP Setup
7.1 Fixing Port Conflicts in XAMPP
Sometimes, XAMPP services may fail to start due to port conflicts. If you encounter this issue, you can manually change the ports used by Apache and MySQL in the XAMPP control panel. Select the "Config" button next to each service, and modify the port numbers in the respective configuration files.
7.2 Dealing with Database Connection Errors
Database connection errors can occur if the credentials in the WordPress configuration file don't match the ones set up in XAMPP. Double-check the database name, username, password, and host details to ensure they are accurate. If the issue persists, try restarting XAMPP services or reinstalling WordPress.
7.3 Resolving File Permission Issues
File permission issues can prevent WordPress from functioning correctly. Ensure that the WordPress files and directories have the necessary read, write, and execute permissions. In XAMPP, you can do this by right-clicking on the WordPress folder, selecting "Properties", and adjusting the permissions under the "Security" tab.
8. Additional Considerations and Recommendations for Working with WordPress on XAMPP
8.1 Regularly Backing Up Your WordPress Site
Regardless of whether you're using XAMPP or hosting your site online, it's essential to regularly back up your WordPress site. This way, you can quickly restore your content in case of any unforeseen issues or data loss. Many backup plugins are available for WordPress that automate this process.
8.2 Updating WordPress and Plugins
Keeping your WordPress installation and plugins up to date is crucial for security and performance reasons. Check for updates regularly and install them as they become available. Outdated software can leave your site vulnerable to attacks or cause compatibility issues.
8.3 Securing Your WordPress Site
Security should be a top priority when working with WordPress. Take measures to protect your site, such as using strong passwords, limiting login attempts, and installing security plugins. Regularly monitor for suspicious activity and implement security best practices to safeguard your site and user data.
8.4 Exploring Advanced WordPress Development Features
Once you have a solid understanding of WordPress on XAMPP, you can explore more advanced development features. These may include custom theme development, creating plugins, or integrating third-party APIs. WordPress offers a vast ecosystem and endless possibilities, so don't be afraid to dive deeper into its capabilities.In conclusion, installing WordPress on XAMPP opens up a world of possibilities for website development and testing. With XAMPP's local server environment, you can experiment, customize, and troubleshoot your WordPress site without affecting your live website. By following the steps outlined in this article, you can successfully set up WordPress on XAMPP and unleash your creativity in building stunning websites. Remember to regularly update WordPress and XAMPP for enhanced security and performance. Happy WordPress-ing on XAMPP!
FAQ
1. Can I use XAMPP to host my WordPress website live?
XAMPP is primarily designed for local development and testing purposes. It is not recommended to use XAMPP as a production server for hosting live websites. Instead, you should consider a web hosting service that specializes in WordPress hosting for optimal performance, security, and scalability.
2. Can I install WordPress on XAMPP on a Mac?
Absolutely! XAMPP is compatible with Windows, macOS, and Linux. The installation process for XAMPP on macOS is slightly different but equally straightforward. Just follow the specific instructions for macOS during the installation, and you will be able to install and run WordPress on XAMPP on your Mac.
3. What if I encounter errors during the installation or setup process?
It's not uncommon to encounter errors or issues during the installation or setup process. However, most of these errors can be resolved with some troubleshooting. Check the error messages carefully, search for solutions online, and consult relevant documentation or forums for assistance. Additionally, ensure that you have the latest versions of WordPress and XAMPP and that your system meets the minimum requirements.
4. Can I use XAMPP to develop multiple WordPress websites simultaneously?
Yes, XAMPP allows you to create and manage multiple WordPress websites on your local machine. Each website will have its own database and can be accessed through different URLs or virtual hosts. You can configure XAMPP to set up multiple local development environments and work on multiple WordPress projects simultaneously.
How to Setup WordPress on XAMPP
Setting up WordPress on XAMPP is a straightforward process that requires careful attention to detail. To begin, make sure you have installed XAMPP on your computer and have Apache and MySQL servers running. Download the latest version of WordPress from the official website and extract the files into the "htdocs" folder within your XAMPP installation directory. Create a new database for WordPress by accessing phpMyAdmin through localhost in your web browser and entering relevant details such as database name, username, and password. Open the wp-config-sample.php file in a text editor and input the necessary database details before saving it as wp-config.php. Finally, navigate to localhost/wordpress in your web browser to start the installation process. Follow the on-screen instructions, enter essential information like site title, username, password, and email address, and voila – your professional-grade WordPress site is ready for customizing!
How to Install Wordpress Using XAMPP
To install WordPress using XAMPP, first download and install the latest version of XAMPP software from their official website. Once installed, launch XAMPP and start both Apache and MySQL services. Open your web browser and type "localhost" in the address bar to access the XAMPP dashboard, then click on the phpMyAdmin button to navigate to the database management interface. Create a new database for WordPress installation by providing a suitable name and selecting "utf8_general_ci" as the collation. Download the latest version of WordPress from wordpress.org and extract its contents into the "htdocs" folder inside your XAMPP installation directory. Rename the extracted WordPress folder if desired, then access it through localhost/your-folder-name in your web browser. Follow the on-screen instructions to complete the installation process by providing necessary information such as database name, username, password, website title, etc. Finally, you can log in to your freshly installed WordPress site using the credentials provided during setup and customize it according to your preferences or requirements.
You can check how to install WordPress Manually.
You can also check How to install WordPress on the server by using the Softaculous Script.