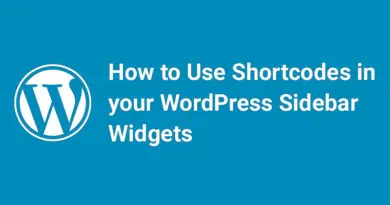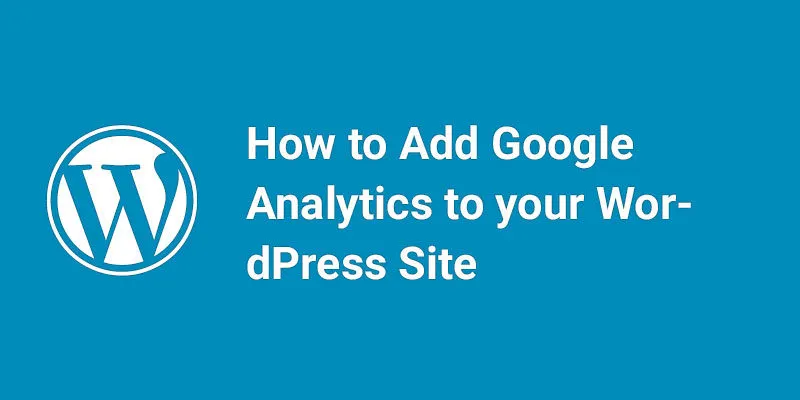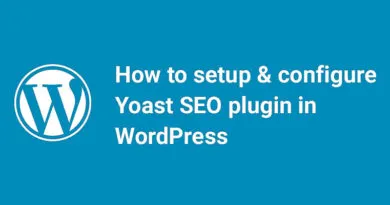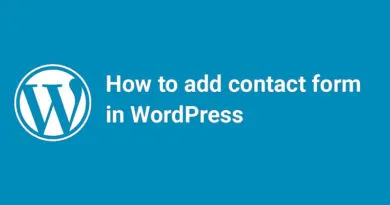How to Setup and Configure Best SEO Plugin for WordPress – Yoast SEO plugin
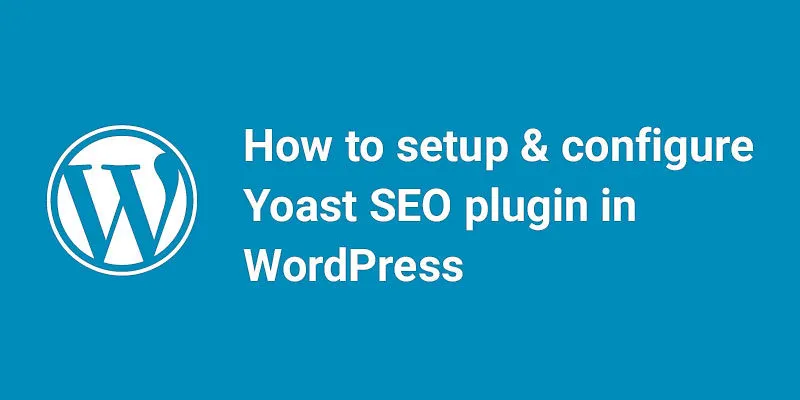
Are you looking to improve your website's search engine optimization (SEO) and boost your online visibility? Look no further than Yoast SEO plugin for WordPress! In this post, we'll guide you through the process of setting up and configuring this powerful plugin to help you optimize your content and improve your website's ranking on search engines. Let's get started
Search Engine Optimization is one of the most important things we all do after creating a WordPress website. Everyone wants higher page ranking so that visitors can easily find out your website. There are a number of WordPress plugins used for SEO. But when we talk about best seo plugin for wordpress one name that comes to our mind is Yoast SEO plugin. The plugin has a large number of options and is very flexible. But before using we should know how to configure the plugin. An incorrect configuration can stop search engine bots from indexing your page or post. So we should know how to configure Yoast SEO plugin. Here we will discuss how to setup & configure Yoast SEO WordPress plugin.
Configure Yoast SEO plugin in WordPress – best seo plugin for wordpress
- The first step is we have to install and activate Yoast SEO plugin. You can download the plugin from external resources or you can search it in the WordPress dashboard. Log in to the dashboard and hover on Plugins option and then click on Add New option.

- A new window opens and types Yoast SEO in the search field given on the right.

- Yoast SEO plugin will appear. To know how to install and activate plugin read our previous article.

- After installing and activate the plugin you can notice SEO option in the left sidebar.

- [wp_ad_camp_1]
- Click on it and you will see lots of option there which we will discuss.

Configuration by using Yoast SEO Configurator Wizard
- Click on General tab and under it click on Open the Configuration Wizard button as shown below:

- The first screen that will open is a welcome window. Click on Configure Yoast SEO button.

- Choose the environment whether your site is live or under construction and click on Next button.

- Next, select the Site Type. Basically, it is what your site representing or for what about your website is? Choose option according to your need and then click on Next button.

- Next is what your site represents, a person or company? Choose appropriate option and fill the fields accordingly and click on Next button.

- Next is if you want to put any social profiles on your website, just copy the URL of your social profile page. All options are optional. Then click on Next button.

- Next is Post Type Visibility. Means what you want to index by search engine whether a post, pages, and media. Choose appropriate option and click on Next button.

- [wp_ad_camp_2]
- Next is does your site have multiple authors? If your website has multiple authors select Yes otherwise No and click on Next button.

- Next is Google Search Console. Here Google will authenticate your information. Click on Get Google Authorization Code button and it will redirect to Gmail. Log in to your Gmail account and it will generate a unique code. Just copy it and paste in Authenticate field and then click on Authenticate button. It will take few seconds and your account will be verified. Then select your profile given below. Finally, click on Next button.


- Note: You should generate Google Webmaster or Google Analytics code first from Gmail account. Then choose that Gmail account in the above part. Then only your account will be verified.
- Next is Title Settings. On this page, you can change the name of your site and choose which separator to use. The separator will display, for instance, between your post title and site name.

- Next is Newsletter. If you want to subscribe to newsletters fill the fields and click on Sign Up button else simply click on Next button. This is an optional option.

- Next is You Might Like. There are some videos about SEO which you can see to take additional knowledge. Simply click on Next button.
Congratulations! You had completed the configuration here.