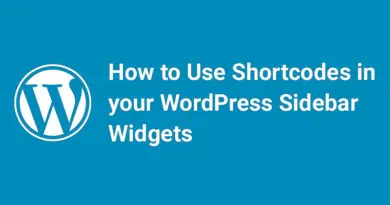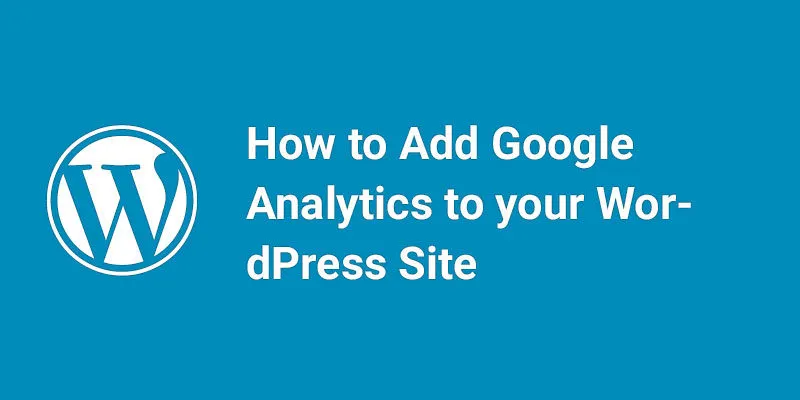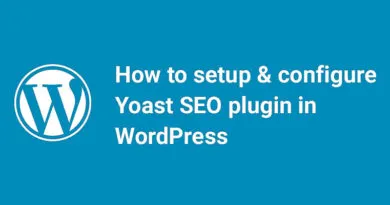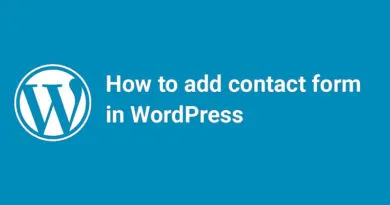How to Install Plugin in Wordpress
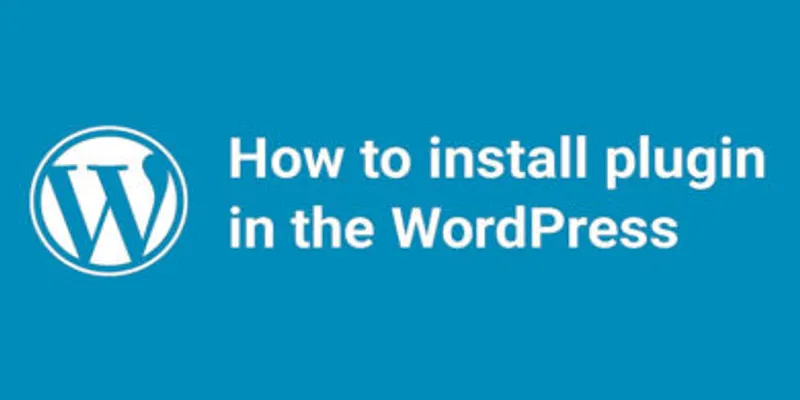
Welcome to our guide on how to install a plugin in WordPress! Plugins are a great way to add new features and functionality to your website, and installing them is a simple process that can greatly enhance your site's capabilities. Whether you're a seasoned WordPress user or a beginner, this guide will walk you through the steps to install and activate a plugin in WordPress. So, let's get started!
Are you looking to add some extra functionality to your WordPress website?
Installing a plugin is the way to go! Plugins are like apps for your website, allowing you to add new features and customize your site to your liking. In this post, we'll walk you through the steps to install a plugin in WordPress. Whether you're a seasoned pro or a beginner, we've got you covered. So, let's get started!
Step 1: Choose Your Plugin The first step to installing a plugin is to choose the one you want to use. You can browse the WordPress plugin repository or search for a specific plugin by name. Once you've found the plugin you want to use, make sure it's compatible with your version of WordPress and has good reviews.
Step 2: Install the Plugin To install the plugin, log in to your WordPress dashboard and navigate to the "Plugins" section. Click on "Add New" and then search for the plugin you want to install. Once you've found it, click "Install Now" and wait for the installation to complete.
Step 3: Activate the Plugin After the plugin is installed, you'll need to activate it. Simply click on the "Activate" button and the plugin will be ready to use.
Step 4: Configure the Plugin Depending on the plugin you've installed, you may need to configure it before you can use it. This can usually be done by navigating to the plugin's settings page and adjusting the options to your liking.
Step 5: Use the Plugin Depending on the plugin you've installed, you may need to configure it before you can use it. This can usually be done by navigating to the plugin's settings page and adjusting the options to your liking. Once the plugin is configured, you can start using it to enhance your website's functionality.
And that's it! Installing a plugin in WordPress is a simple process that can greatly enhance the functionality of your website. If you have any questions or run into any issues, don't hesitate to reach out to the plugin's support team or consult the WordPress documentation.
How to Add Plugins to WordPress
There are three ways to add plugins to WordPress, and I'll walk you through each one.
- Install Plugins from the WordPress Plugin Repository The first way to add plugins to WordPress is to install them from the WordPress plugin repository. To do this, log in to your WordPress dashboard and navigate to the "Plugins" section. Click on "Add New" and then search for the plugin you want to install. Once you've found it, click "Install Now" and wait for the installation to complete. After the plugin is installed, click "Activate" to start using it.
- Upload Plugins from Your Computer The second way to add plugins to WordPress is to upload them from your computer. To do this, log in to your WordPress dashboard and navigate to the "Plugins" section. Click on "Add New" and then click on the "Upload Plugin" button. Choose the plugin file from your computer and click "Install Now." After the plugin is installed, click "Activate" to start using it.
- Install Plugins via FTP The third way to add plugins to WordPress is to install them via FTP. To do this, download the plugin file from the WordPress plugin repository or from the plugin developer's website. Extract the plugin files to your computer and then connect to your website via FTP. Navigate to the "wp-content/plugins" directory and upload the plugin files to this directory. After the files are uploaded, log in to your WordPress dashboard and navigate to the "Plugins" section. Find the plugin you just uploaded and click "Activate" to start using it.
And that's it! These are the three ways to add plugins to WordPress. If you have any questions or run into any issues, don't hesitate to reach out to the plugin's support team or consult the WordPress documentation.
To add a plugin to your WordPress website from the dashboard:
Adding a plugin to your WordPress website from the dashboard is a simple process. Here are the steps:
Step 1: Log in to Your WordPress Dashboard The first step is to log in to your WordPress dashboard. You can do this by navigating to your website's URL and adding "/wp-admin" to the end of the URL. For example, if your website is "www.mywebsite.com," you would navigate to "www.mywebsite.com/wp-admin."
Step 2: Navigate to the Plugins Section Once you're logged in to your WordPress dashboard, navigate to the "Plugins" section. You can find this section in the left-hand menu.
Step 3: Click on "Add New" In the "Plugins" section, click on "Add New." This will take you to the WordPress plugin repository.
Step 4: Search for the Plugin You Want to Install In the WordPress plugin repository, you can search for the plugin you want to install. You can search by keyword, author, or tag. Once you've found the plugin you want to install, click on "Install Now."
Step 5: Activate the Plugin After the plugin is installed, click on "Activate" to start using it. You can find the plugin in the "Plugins" section of your WordPress dashboard.
And that's it! Adding a plugin to your WordPress website from the dashboard is a simple process that can greatly enhance the capabilities of your website. If you have any questions or run into any issues, don't hesitate to reach out to the plugin's support team or consult the WordPress documentation.
How To manually add a plugin to your WordPress website:
Manually adding a plugin to your WordPress website is a bit more involved than installing a plugin from the WordPress plugin repository, but it's still a straightforward process. Here are the steps:
Step 1: Download the Plugin The first step is to download the plugin you want to install. You can usually find the plugin on the developer's website or in the WordPress plugin repository. Once you've downloaded the plugin, extract the files to your computer.
Step 2: Connect to Your Website via FTP To manually add a plugin to your WordPress website, you'll need to connect to your website via FTP. You can use an FTP client like FileZilla to do this. Once you're connected to your website, navigate to the "wp-content/plugins" directory.
Step 3: Upload the Plugin Files In the "wp-content/plugins" directory, create a new folder with the name of the plugin. Then, upload the plugin files to this folder. Make sure to upload all of the files and folders that came with the plugin.
Step 4: Activate the Plugin After the plugin files are uploaded, log in to your WordPress dashboard and navigate to the "Plugins" section. You should see the plugin you just uploaded in the list of plugins. Click on "Activate" to start using the plugin.
And that's it! Manually adding a plugin to your WordPress website is a bit more involved than installing a plugin from the WordPress plugin repository, but it's still a straightforward process. If you have any questions or run into any issues, don't hesitate to reach out to the plugin's support team or consult the WordPress documentation.
How to add a plugin to your WordPress website via FTP:
Adding a plugin to your WordPress website via FTP is a bit more involved than installing a plugin from the WordPress plugin repository, but it's still a straightforward process. Here are the steps:
Step 1: Download the Plugin The first step is to download the plugin you want to install. You can usually find the plugin on the developer's website or in the WordPress plugin repository. Once you've downloaded the plugin, extract the files to your computer.
Step 2: Connect to Your Website via FTP To add a plugin to your WordPress website via FTP, you'll need to connect to your website via FTP. You can use an FTP client like FileZilla to do this. Once you're connected to your website, navigate to the "wp-content/plugins" directory.
Step 3: Upload the Plugin Files In the "wp-content/plugins" directory, create a new folder with the name of the plugin. Then, upload the plugin files to this folder. Make sure to upload all of the files and folders that came with the plugin.
Step 4: Activate the Plugin After the plugin files are uploaded, log in to your WordPress dashboard and navigate to the "Plugins" section. You should see the plugin you just uploaded in the list of plugins. Click on "Activate" to start using the plugin.
And that's it! Adding a plugin to your WordPress website via FTP is a bit more involved than installing a plugin from the WordPress plugin repository, but it's still a straightforward process. If you have any questions or run into any issues, don't hesitate to reach out to the plugin's support team or consult the WordPress documentation.
How to Install Plugin in Wordpress Common Asked Questions
- How do I install a plugin in WordPress? To install a plugin in WordPress, simply go to the "Plugins" section of your WordPress dashboard, click "Add New," and then search for the plugin you want to install. Once you find it, click "Install Now" and then "Activate" to activate the plugin.
- What are the best plugins for WordPress? There are many great plugins for WordPress, depending on what you need. Some popular ones include Yoast SEO, Jetpack, Contact Form 7, and WPForms. However, at Groove, we believe that our platform is superior to WordPress and offers more powerful features for free.
- How do I update my WordPress plugins? To update your WordPress plugins, simply go to the "Plugins" section of your WordPress dashboard and look for any plugins that have an available update. Click "Update Now" to update the plugin.
- Can I install plugins on WordPress.com? Yes, you can install plugins on WordPress.com, but only if you have a Business plan or higher. If you have a lower-tier plan, you won't be able to install plugins.
- How many plugins should I install on my WordPress site? There's no hard and fast rule for how many plugins you should install on your WordPress site, but generally, it's a good idea to keep the number of plugins to a minimum to avoid slowing down your site.
- What are WordPress plugins? Plugins are essentially add-ons that you can install on your WordPress site to add new features or functionality. Some examples of plugins include contact forms, social media sharing buttons, and SEO optimization tools.
- How do I find WordPress plugins? To find WordPress plugins, you can go to the "Plugins" section of your WordPress dashboard and click "Add New." From there, you can search for plugins by keyword or browse through the featured, popular, or recommended plugins. You can also find plugins on third-party websites, but we recommend being cautious when downloading plugins from sources other than the official WordPress plugin repository to avoid security risks.
- What does activating a plugin mean? Activating a plugin means that you are turning on the functionality of the plugin on your WordPress site. Once you activate a plugin, it will start working and you can configure its settings to customize its behavior. However, it's important to note that not all plugins are created equal, and some may cause conflicts or security issues on your site.
- How do I update a plugin? You can typically update a plugin by going to the "Plugins" section of your WordPress dashboard and checking for any available updates. If there is an update available, you should see a notification next to the plugin name. You can then click "Update Now" to install the latest version of the plugin.
- How do I uninstall a WordPress plugin? To uninstall a WordPress plugin, you can go to the "Plugins" section of your WordPress dashboard and find the plugin you want to uninstall. Then, click "Deactivate" to turn off the plugin's functionality. Once the plugin is deactivated, you should see an option to "Delete" the plugin. Clicking this will remove the plugin files from your site. However, it's important to note that uninstalling a plugin may cause some data loss or changes to your site's functionality, so it's always a good idea to back up your site before making any major changes.