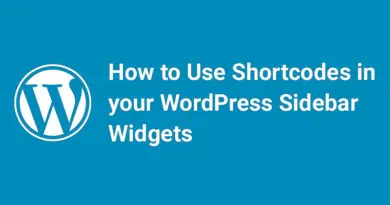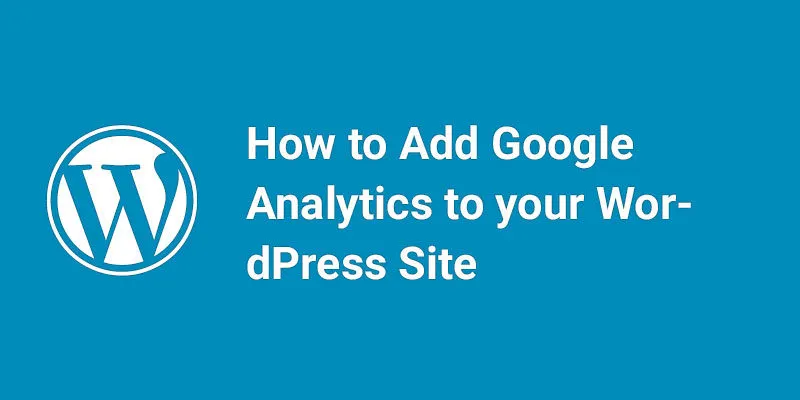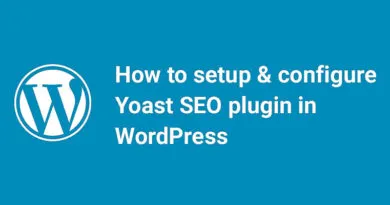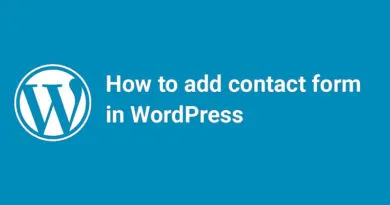How to create ecommerce website on WordPress
Are you looking to create an ecommerce website on WordPress? You're in the right place! With the right tools and guidance, building an online store can be a breeze. In this post, we'll walk you through the steps to create a professional-looking ecommerce website on WordPress. Whether you're a seasoned pro or a beginner, we've got you covered. So, let's get started!
Are you looking for a tutorial on how to create eCommerce website? You can create full e-commerce website in the WordPress by using a free plugin called Woocommerce.
E-commerce has taken the world to a new level. You have products or services to sell but you don’t know how to start. So you can start your business using E-commerce. E-commerce is nothing but the replacement of stores so as to get more sustainable and profitable products and services. Establish your business online is much useful than running a traditional business. You can make wider deals, grow your business online and let the people know about you using the internet. It will help you to grow your business easily and widely. So in this article, we will discuss how we can setup Ecommerce on your WordPress Website using the WooCommerce plugin.
What is Woo Commerce?
Woocommerce is an open source plugin design for WordPress to set up your Ecommerce website. It has many features like shipping, payment methods, variable products and much more. This is the most popular and widely used plugin in WordPress. It is easy to use and very flexible. Using Woo Commerce on your WordPress site is the best decisions you could make. In this tutorial, we will discuss how we can Install and setup WooCommerce on your WordPress website.
How to create e-commerce website
- Login to dashboard and hover on Plugins option given in the left sidebar and click on Add New option.

- In the new window search woocommerce by using search field given on the right.

- Scroll down and you can see WooCommerce plugin. Carefully select the right plugin. Check author name. For more clarification see below screenshot:

- Install and activate the plugin. To know how to install and activate the plugin in WordPress read our previous article.
- On activation, you will be prompted with the welcome window of WooCommerce setup. You can skip this step. But we will click on Let’s Go button for more options.

- On the next window, you can create few pages automatically that are needed to complete setup. Click on Continue to create pages.

- On the next window, you can add details like your store location country, address, currency and type of product to sell. Fill the details and click on Let’s go button.

- On the next window, you can add payment methods like PayPal for online payments. Choose according to need and click on Continue button.

- On next window, you can add shipping methods, weight and dimensions units for shipping, shipping cost outside and inside your location and then click on Continue button.

- On next window, you can connect your store to the jetpack. This is an optional option you can skip this step.

- On next window, you can set an email ID to get emails, Add products and import products using CSV file. Click on Option which you want or simply click on Return to your Dashboard button.

Your WooCommerce is installed and ready for use. You can edit additional settings later by clicking on WooCommerce tab given on the right.

Managing Products
In the left sidebar, you can see Product tab also from which you can add and delete products. Here we will show we can add a product.
- Hover over Products option given in the left sidebar and click on Add New option.

- Give a name to your product by using the top field. In the middle large box, you can add a brief description of your product.

- You can add Product image by clicking on Product Image option given on the right. Also, you can add multiple images of products by clicking Product Gallery option.

- Below there is an option named Simple Product. You can change it a group or variable product.

- In The left, you can see lots of options. Under the General tab, you can set Regular and Sale price.

- Under the Inventory tab, you can set SKU(Stock Keep Unit) and whether a product is In Stock or Out of Stock.

- Under Shipping tab, you can provide the dimensions, weight and shipping class of your items.

- Under the Linked Products, you can allow promoting your product by using up-sells and cross-sells. Simply search for a particular product and select it from the drop-down list.

- [wp_ad_camp_1]
- The Attributes tab allows you to add attributes to your product. The Custom Product Attributes option also allows you to create custom attributes for your individual products. You can add a variety of an individual product here. Click on Save Attributes button to save attributes.

- Under the Advanced tab, you can add purchase note to your customers and also enable and disable reviews.

That’s It you are done with WooCommerce.
Thanks for reading this article on how to create e-commerce website.
You can also check how to add google analytics to WordPress.
You can also check How to setup and configure best SEO plugin for WordPress.