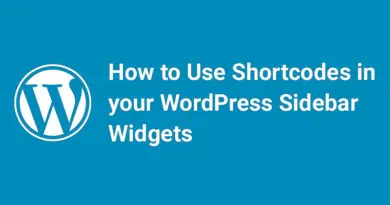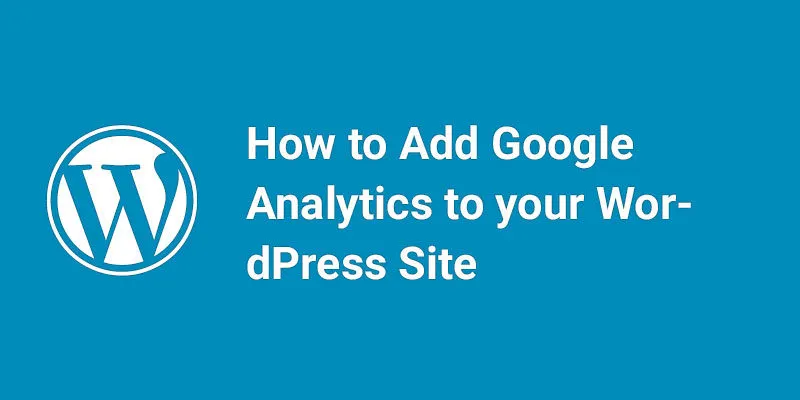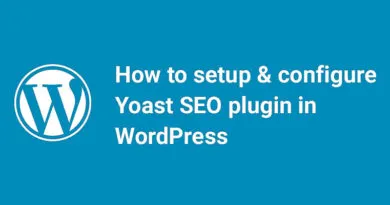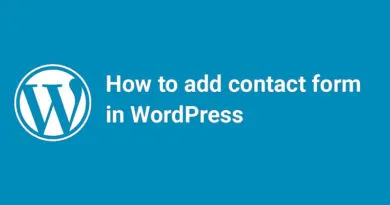How to Configure W3 Total Cache
Introduction-How to Configure W3 Total Cache
Welcome to our guide on how to configure W3 Total Cache! If you're looking to improve your website's speed and performance, you've come to the right place. W3 Total Cache is a powerful caching plugin that can help reduce page load times and improve user experience. In this post, we'll walk you through the steps to configure W3 Total Cache for optimal performance. Let's get started!
How To Install & Configure W3 Total Cache WordPress Plugin
Speed is always a point to remember while building and managing a website. Having a good page speed will always increase your website traffic. There are a number of ways by which you can increase the page speed. Having a good web hosting and well-coded plugins will surely increase the speed. Content Delivery Network (CDN) also increase the overall speed of your website to the maximum. CDN allows you to serve your content from multiple cloud servers. You can check How to set up free CloudFlare CDN on the website.
One of the easiest and effective ways to increase the speed is to enable the cache of the page or website. You can enable the cache of multiple sources like pages, object, database, and browser. There are a number of plugins available for WordPress which can do those activities. But the most effective and widely used plugin is W3 Total Cache plugin. There are a number of features of this plugin to optimize your website in the best manner. You can enable cache and increase the loading and downloading speed easily. Before installing this plugin you could you check your website speed on Google Page Speed and Other tools like GTmetrix and Pingdom. After installing this plugin, you can check the speed again and see the before and after difference. Your website is optimized to a greater extent.
In this article, we will show how we can install & configure W3 Total Cache Plugin by few simple steps. Following are the steps to follow:
Step (1) – Login to the dashboard and hover over Plugins option given in left navigation and click on Add New option.

Step (2) – Install and activate the W3 Total Cache Plugin. Read our previous article to know how to install and activate plugins in WordPress.

Step (3) – You will notice Performance option in the left navigation. Click on it.

Step (4) – You will be prompted with dashboard page of the plugin as shown in the screenshot:

There are a number of options which we will discuss step by step:
1. Page Cache
Page cache allows you to load the static pages instead of dynamic pages on each load. Whenever the visitor requests the same page next time, it will load from cache thus reduces load time.

All the essential settings are checked by default. You can change as per your need and click on Save All Settings button to save changes.
2. Minify
As the name suggests, it simply reduces the size of static files thus reduces the page size and increase page speed. It will minify all CSS, javascript files thus reduce the source load time.

Modify the settings as per your need and then save the changes.
3. Database Cache
This option allows caching the database queries. It will allow SQL queries and thus reduces the load on the database. You can enable the option and check the speed of the website. Simply it reduces the call to the database and serves the content from cache.

Modify the settings as per your need and then save the changes.
4. Object Cache
This option also helps you to increase the website speed. If your website is highly dynamic then this option will help you. Again enable the option and check the performance. If no improvement found, then simply disable the option.

Modify the settings as per your need and then save the changes.
5. Browser Cache
This option should be enabled and if it is not checked immediately enable this option. This page allows you load the content from the browser cache and thus reduces the load on the server by reducing calls to the server and also to external servers.

Modify the settings as per your need and then save the changes.
Rest items in the plugin navigation are not much important and don’t need clarification.
We hope this article will help you. If you have any queries you can comment below.
You can check How to Setup WordPress Security using iThemes Security plugin.